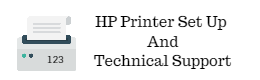Google Cloud Print service is available on every mobile device
and over all types of Internet Networks. HP Printers are generally cloud ready
and are indeed accessible through default email address. In order to use the
Google Cloud Print Setup there are two kinds of operations namely the Supported
Apps and Cloud Ready Printers. It is one of the most widely utilized cloud
print service that is absolutely trouble free and reliable at all times.
Google Cloud Printer Setup enables you to print right from the
cloud storage without any delay. Simply register the default email address of
HP Printer over the Google Cloud Print registration page and then enjoy the
printer support service from any device. Google Cloud Print allows you to create a free
Gmail address and then enable you to connect your cloud ready printers exceptionally
well. Now you can connect a Smart Phone, Notebook and Tablet over Google Cloud
Print service and then get benefited by printing from anywhere. Now your HP printer setup is ready.
While using HP ePrint in the Google Cloud Print service make sure that
you side by side register the ePrint email address to HP Connected website.
This will permit you to change the user permission and then provide access to
cloud print service only for the privileged once. Using a Cloud Ready Printer
rather than a Gmail app for printing your email’s and webpage’s is far more
reliable and secure.
General
requirements for a Google Cloud Print Setup:
- · A default email address of your cloud ready printer
- · A computer installed on Win XP, Mac 10.7 and latest versions
- · A Web browser preferably Google Chrome
- · Create a Google Account for printing your photos, webpage and documents
Engage the HP
Printer to Cloud Print a webpage:
- · Open a Google Chrome browser that is available in the start menu. Click the Settings tab
- · Select the advanced settings option and then try choosing the Google Cloud Print link
- · Click the Manage tab and get a window pane appearing in your screen display
- · Now try to scroll through the list of printers and select the desired HP Printer
- · Perhaps if the printer is not present then try to locate the New Devices tab and click it
- · Go through the registration process and then get the cloud print email address
- · Click Apply button and then click Print button. Check for the default print settings over the preview window and then click Print button
Google Cloud Print
a Document:
- · Make sure that you have already registered HP eprint email address to Google Cloud account
- · Open Google Chrome browser and then click settings to select the desired HP Printer
- · Click Print button. Now upload your document over the cloud and then check for the Print settings
- · Click Print button to print a document
Google Cloud Print
over an Android or iOS Mobile:
- · For an Android mobile try to install the HP ePrint app and if iOS mobile is used for cloud printing then try sending it through AirPrint app
- · Open the Cloud Print app and then select the Photo that you want to print
- · Tap the Settings menu and then select more settings. Touch Print option and then turn ON the Cloud Print facility
- · Now go ahead to select the HP Printer and then tap Print button
For further information visit :- www 123 hp com setup