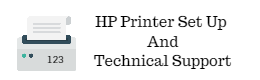In modern days, nowadays advanced systems are available in
market. Every gadget users are looking for do the things on the move. Most of
the device users are likely to go on with the wireless networks. As like the
same in the printing technology most of the printers in recent days coming with
the updated technology such as connecting to wireless networks, Gesture usage,
controlling through smart phones and more.
Are you not aware about how to connect wireless printers to
a device? No need to worry. Follow the below instructions on how to connect
your PC or Laptop to a wireless network.
Step by step guide on
connecting your new wireless or normal printer
If you are a windows operating system user. You can opt your
printer either wired or wireless.
Step 1:
Go to windows (Windows Logo Start Button) > Check for
control panel (In the Programs)
Step 2:
Click the control panel button you will see the option with
all computer attributes as below
Check for the option called Hardware and Sound. This option
is let you connect with any machine that needs to connect to a remote printer
on the network.
Step 3:
You can check with
the options named printer & faxes below to the devices & it denotes
with the counts of the devices. There you can find your printer name and click
select & connect.
Step 4:
Check the brand of the printer name it shows or not. If it
now shown, Go with add a printer in step 3 & search for your printer name. It
will detect your printer if you connected your printer along with the wire or
USB cable. For most people connecting to
a wireless laptop is used. To connect your wireless device to a wireless
network or other network check the wireless setup in printer with the manual
since it has been default mode. After completing your printer setup then start
printing.
Step 5:
Select the "Print a Test Page button to send a print
job to the printer. Click the “Finish" button after a test page prints.
You will get the test print page with the default text contents programmed to
print by the printer. You can now use
this printer on your wireless laptop or desktop.
Conclusion: Work with the above steps hope it will help to
connect & print as per your needs. If you need expert assistance for your
Printer set up. You can check with the 123.hp.com/setup. They provide you the
best solution for your printer troubleshooting needs.