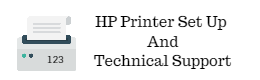The
HP Printer Ethernet Setup is basically a robust connectivity especially when
connected to a Macintosh Computer. However if you are going to indulging the HP
Printer on booklet printing and photo printing then comes the issue of time
delay and connection problems. The advantage of using Mac OS is if you simply
update the software and then perform a system restart then all kinds of
connection issues gets resolved immediately. Check out the printer Ethernet
port for any presence of protective cap to remove it and then connect Ethernet.
Properly fix the Category5 Ethernet cables to one of the correct ports
available in your Router device for instances of minor troubleshooting.
HP Printer Ethernet setup troubleshooting on Mac:
HP Print and Scan diagnostic setup:
HP Printer Ethernet Network Setup using control panel:
Touch the control screen panel to activate printer menu. Flick this menu lateral wise and then select Setup option
Install HP Printer Ethernet Setup using installation disk:
In order to install the HP Printer Ethernet Setup you might have the load the printer series CD within the external CD drive
HP Printer Ethernet setup troubleshooting on Mac:
- View the Mac Start menu to select System Preferences folder
- Locate the Network folder and then double click it
- Click Network frame tab and then move cursor over network settings zone
- Ensure that the built-in Ethernet is enabled and then click network diagnostics button
- Most certainly some of the printer configuration issues are solved completely
- Go ahead and check for the printer to connect to a network
- If the Ethernet Setup is unresolved then once again access the Systems Preferences
- Double click printers and devices folder to open it. Select the desired HP Printer in the window pane and then right click to select the default option tab. You can also choose reset printer settings and then try to find for the HP Printer installed on Ethernet Setup
HP Print and Scan diagnostic setup:
- Get the HP Print and Scan software installed to your Mac OS and then run it from the start menu
- Click the printer menu and then choose scan button
- Check at once for the display screen to find for the HP Printer Ethernet Setup
- If the notable HP Printer gets identified then the entire process of Ethernet Configuration is absolutely complete
- Click Next and then follow up with the onscreen instructions to finish the HP Printer Ethernet Setup
HP Printer Ethernet Network Setup using control panel:
Touch the control screen panel to activate printer menu. Flick this menu lateral wise and then select Setup option
- Tap Network Setup and then select the mode of connectivity to Ethernet
- Make sure that the Ethernet Cable is connect to your printer and then its other terminal across Router
- Touch OK button in the control panel and then wait for an password prompter to appear
- Enter the password text using the screen keyboard and then tap OK button
- In about few minutes to lapses your printer Ethernet Setup should get synchronize and then configure to a wired Router Network
Install HP Printer Ethernet Setup using installation disk:
In order to install the HP Printer Ethernet Setup you might have the load the printer series CD within the external CD drive
- Double click Setup program and then wait for the network setup instructions to appear
- Select the Connect Printer to a Ethernet Network radio button and then click Next button
- Follow the onscreen instructions and then designate a name for your printer
- Click Next and then provide the Ethernet Network connection over the auto installer program
- If prompted for a password then go ahead and enter it utilizing the screen keyboard. Click Next and then complete the printer Ethernet setup