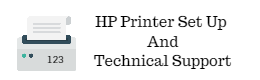Most of the computer user purchasing a new printer would want it to be confidentially set up to work versatile in print, copy, scan and fax operations. Also wishes to set it up over different types of computer operating systems. If the Printer is on a first time set up then connecting to computer through USB cable is an easy automatic plug-and-play task. Otherwise for printer that is already setup then connecting it to computer requires sharing the resources of that particular operating system.
Procedure to follow for Set up a New Printer:
•First thing to do is connect the power cable to printer and then plug the other end to wall outlet. Press the power button in the control panel
•Get the printer USB cable and then establish a connection to the computer and printer. The procedure to setup a wireless printer is all together a different steps to follow up
•Open the windows control panel and then double click devices and printers settings
•If you have a Mac computer then try to access the System Preferences and then printer settings
•Look for Add a Printer button and then click it. Follow up with the onscreen instructions
•Select the Connect a printer using USB cable option and then click Next button
•Over the screen prompter try to enter the printer name that could be print, copy, scan or fax category. Click Next
•Bear in mind to select the USB connection over the screen instructions itself
•Click Next and then proceed with the New Printer Wizard and finish the New Printer setup
•Now you can print a Test Page
•Open any document and then click Print, Copy, Scan and Fax button. Select the desired printer over the print dialog window
•Try to change the print settings according to the task you wish to obtain. Click Print
•If your New Printer Setup is not working then abide by the following troubleshooting steps
Steps to resolve common print issues:
•If you cannot print using the New Printer setup then spontaneously check for the papers loaded in Input Tray. Also try to check if there is any paper jams present
•Make use of the Devices and Printers settings window to select the New Printer and then Right Click it. Open the Print Queue list and then halt the current print task. You may also press the Cancel button that is available in the control panel to stop the current print task
•Easiest of print issue troubleshooting is to perform a New Printer power reset procedure
•In some scenarios your New Printer might print with faded text and blurred images. Then you should check the cartridge for sufficient ink and then replace it if required. Ensure that you go through the printer manual to buy the compatible Ink Cartridge for your printer
Tips for solving Advanced Print issues:
•Open the Web browser and then go to Google Search Engine page. Type here the print issue that may be found in a brother, canon and Epson printers. Follow up with the search results
Set up a New Wireless Printer:
•Mobile Printing Technology is a fast and trendy behavior that is observed by many people. In this method the New Wireless Printer can be utilized without even accessing the network by simply sending the print task from a Laptop, Tablet and Smart Phone
•Go to 123.hp.com/setup to get the latest of printer driver downloaded
•Double click the setup file and then follow up with the screen instructions to set up a New Wireless Printer effortlessly
Get Instant Printer Technician for your 123.hp.com/setup Or Click Here to Call Printer setup Expert
Procedure to follow for Set up a New Printer:
•First thing to do is connect the power cable to printer and then plug the other end to wall outlet. Press the power button in the control panel
•Get the printer USB cable and then establish a connection to the computer and printer. The procedure to setup a wireless printer is all together a different steps to follow up
•Open the windows control panel and then double click devices and printers settings
•If you have a Mac computer then try to access the System Preferences and then printer settings
•Look for Add a Printer button and then click it. Follow up with the onscreen instructions
•Select the Connect a printer using USB cable option and then click Next button
•Over the screen prompter try to enter the printer name that could be print, copy, scan or fax category. Click Next
•Bear in mind to select the USB connection over the screen instructions itself
•Click Next and then proceed with the New Printer Wizard and finish the New Printer setup
•Now you can print a Test Page
•Open any document and then click Print, Copy, Scan and Fax button. Select the desired printer over the print dialog window
•Try to change the print settings according to the task you wish to obtain. Click Print
•If your New Printer Setup is not working then abide by the following troubleshooting steps
Steps to resolve common print issues:
•If you cannot print using the New Printer setup then spontaneously check for the papers loaded in Input Tray. Also try to check if there is any paper jams present
•Make use of the Devices and Printers settings window to select the New Printer and then Right Click it. Open the Print Queue list and then halt the current print task. You may also press the Cancel button that is available in the control panel to stop the current print task
•Easiest of print issue troubleshooting is to perform a New Printer power reset procedure
•In some scenarios your New Printer might print with faded text and blurred images. Then you should check the cartridge for sufficient ink and then replace it if required. Ensure that you go through the printer manual to buy the compatible Ink Cartridge for your printer
Tips for solving Advanced Print issues:
•Open the Web browser and then go to Google Search Engine page. Type here the print issue that may be found in a brother, canon and Epson printers. Follow up with the search results
Set up a New Wireless Printer:
•Mobile Printing Technology is a fast and trendy behavior that is observed by many people. In this method the New Wireless Printer can be utilized without even accessing the network by simply sending the print task from a Laptop, Tablet and Smart Phone
•Go to 123.hp.com/setup to get the latest of printer driver downloaded
•Double click the setup file and then follow up with the screen instructions to set up a New Wireless Printer effortlessly
Get Instant Printer Technician for your 123.hp.com/setup Or Click Here to Call Printer setup Expert