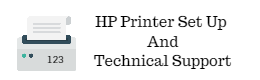Basically, all
kinds of the printers that are installed to the windows are presented with the
multiple options to connect either by USB or Wireless feature. If your Wireless
Printer Setup range is less and is present only with the Wi-Fi Protected Setup
capability then it becomes mandatory that the printer web service be enabled.
In the most of circumstances, you should be requiring a printer series CD and a
wireless-enabled computer.
Load the
printer installation disk on to the CD drive and then open the CD drive folder
from your computer. Double click Network Setup auto installation program and
then wait until a pop-up window appears. Now choose Wireless Printer Setup
radio button and then click Next button. Follow up with the onscreen
instructions and then try entering the wireless name and password for
authentication purpose. Finish the auto installation program and then check for
the control panel to find the wireless light glowing steadily.
Know about how
to connect a Printer to WiFi through windows control panel and devices & printers
folder. Click Add Printer button and then try to select the radio button ‘A
network printer or a printer attached to another computer’ and then click Next
button. Now check whether the WPS Push button on the Router is turned ON. Momentarily
your printer should get synchronize with the nearby router device and further the
installer prompts for an security access. Now enter the Wireless Name and WPS
Passphrase and then click Next button.
Observe for the
control panel wireless LED light to blink and then wait until it glows steadily
in solid blue. Now you have successfully connected a printer to Wi-Fi Protected
access. You should send a Test Print and then ensure for its working condition.
Open a software print document and then click the Print button to open up the
print dialog.
Enable Printer Name arrow button and then select
the wireless printer to connect a Printer to WiFi. Try to change the Print settings
until you were done then click Print button that is available in the dialog
window. Ensure that the paper tray is loaded with a stack of papers. You should
get the software print document printed and received at the Output Tray.